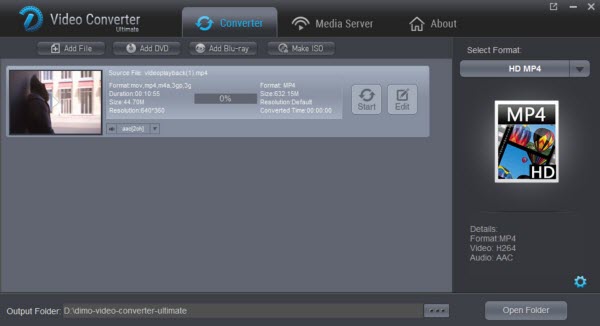So, based on our multiple tests, we found two main underlying causes.Today, most 4K files come from 4K cameras, such as Canon 5d Mark IV, SONY F5, F55, SONY FDR AX1, AX100, SONY A7s, panasonic GH4, etc.The 4K camera USES XAVC, XAVC S or h.264 as the compression codec, which is the ideal edit friendly format for PowerDirector.In addition, PowerDirector can handle (usually) 4K files without many problems, but it is very hardware intensive.
Therefore, you are recommended to transcode 4K to a more compatible and less hardware entensive format. Here, you can achieve that with Dimo Video Converter Ultimate(Review), which helps to directly encode 4K H.264 to Powerdirector 15/14 specially optimized MPEG-2 editing codec with all the compatible editing settings such as video codec/resolution/bit rate/frame rate and audio codec/bit rate/sample rate/channles, etc.
Free Download Dimo Video Converter Ultimate (Win/Mac):


Other Download: Cnet Download | Soft32 Download | Top4download | Softpedia Download | windows7download

Big news! To celebrate the 1st Anniversary, DimoSoft hold the up to 65% OFF Promotion on all best-sellers like Video Converter Ultimate, 8K Player, etc.. You can enjoy the big discount before September 26th, never miss it!More detail click here!First Anniversary Giveaway
Step by Step to Editing 4K in Adobe Premiere Pro PowerDirector 15/14
Step 1: Launch the best 4K to PowerDirector converter, then click "Add Files" to navigate your folder, and then select the 4K file to convert.You can also drag the video file directly into the program.(note: support batch conversion, so you can load multiple files to save time.)

Step 2: click on the configuration file bar, move the mouse cursor to "Select Format", and then select "mpeg-2" as the output format.The output of video will maintain the original quality of 4K video and can be seamlessly matched with PowerDirector 14, 13, 12, 11, 10, 9, 8, etc.

Tip: click "Settings" icon to adjust video and audio parameters in "personal data Settings" because you need to get the best quality video.
Step 3: just click the "Start" button to start the transformation, and everything else will be automated.If you add a bunch of video files, it takes some time to convert.
After the transformation is completed, you can get the result file by clicking the open button, and then you can import the converted 4K file into PowerDirector 13/14 for further editing without any trouble.
Free Download or Purchase Dimo Video Converter Ultimate:



Kindly Note:
The price of Dimo Video Converter Ultimate for Windows is divided into 1 Year Subscription, Lifetime/Family/Business License: $43.95/Year; $45.95/lifetime license; $95.95/family license(2-4 PCs); $189.95/business pack(5-8 PCs). Get your needed one at purchase page.
Related Software:
BDmate (Win/Mac)
Lossless backup Blu-ray to MKV with all audio and subtitle tracks; Rip Blu-ray to multi-track MP4; ConvertBlu-ray to almost all popular video/audio formats and devices; Copy Blu-ray to ISO/M2TS; Share digitized Blu-ray wirelessly.
DVDmate (Win/Mac)
A professional DVD ripping and editing tool with strong ability to remove DVD protection, transcode DVD to any video and audio format, and edit DVD to create personal movie.
Videomate (Win/Mac)
An all-around video converter software program that enables you to convert various video and audio files to formats that are supported by most multimedia devices.
8K Player (Win/Mac)
A mixture of free HD/4K video player, music player, Blu-ray/DVD player, video recorder and gif maker.
Contact us or leave a message at Facebook if you have any issues.
Related Articles:
- Tutorial on Converting 2D Video/Blu-ray/DVD to 3D Format
- How Can I Watch 3D Blu-ray Movies on Google Cardboard with iphone?
- How to Transfer and Rip DVD movies to TiVo on Windows 10
- How Can I Watch 3D Blu-ray Movies on Google Cardboard with iphone?
- How To Convert Blu-ray to the Format Windows (10) Supported?
- MacOS High Sierra YouTube Downloader to Download 8K/4K/1080P Video
- Tutorial: How to Copy Blu-ray Movies to NAS for Streaming to TV
- Get Pinnacle Studio 21 Standard/Plus/Ultimate work with Blu-ray
- Transcode and Compress Mavic Pro 4K Files to Avid MC
- Blu-ray to MPEG – How to Rip/Convert Blu-ray to MPEG